A Word Search Maker alkalmazással saját szókészletünket összeállítva, magyar ékezeteinket is támogató szókeresőt készíthetünk térítésmentesen. Az online felületen létrehozott rejtvényeket jó minőségben tudjuk letölteni, elmenteni és kinyomtatni.
Ezt a linket (http://www.word-search-world.griddler.co.uk/Word-Search-Generator.aspx) megnyitva keressük meg a képen látható űrlapot:
Most lássuk a rejtvényünk elkészítésének lépéseit, illetve az alkalmazás lehetőségeit!
1. Az alapbeállításokat a “Basic settings” fejléces keretben készíthetjük el.
Title – adjuk meg itt a szókereső címét
Number of rows – a szókereső sorainak száma (alapból 10)
Number of columns – a szókereső oszlopainak száma (alapból ez is 10)
A rejtvény nagyságát a sorok és oszlopok számával határozhatjuk meg, a szavak hosszához (betű számához) igazítva, hogy minden szavunk elférjen.
Words – ide gépeljük be egymás alá a rejtvény szavait.
Word directions – itt állíthajuk be (pipával), hogy a szókeresőben milyen irányban helyezkedjenek el a szavak.
Általános iskolás gyerekeknek készített rejtvényekben én a könnyen értelmezhető 3 irányt szoktam választani (amint ez látható a képen is): balról jobbra vízszintesen és átlósan, valamint fentről lefelé függőlegesen.
2. A rejtvény további beállításait az “Advanced puzzle settings” keretben találjuk.
Text color – a szöveg színe – a színes téglalapra kattintva felugrik egy színtár. Válasszuk ki a kívánt színt!
Grid color – a szókereső rácsának színe. Járjunk el az előzőhöz hasonlóan. Ha nem szeretnénk, hogy a rejtvénynek rácsozata legyen, akkor válasszuk a fehér színt!
3. A rejtvény megoldásának beállításai az “Advanced solution settings” dobozában változtathatók.
Answer color – a válaszok kiemelése színnel. Itt is a színes téglalapra kattintsunk, hogy kiválaszthassuk a megfelelő színt.
Answer circled – pipálva beállíthatjuk, hogy a keresendő szavak legyenek bekarikázva.
Circle color – a bekarikázás színének beállítása.
4. A rejtvény előnézetének beállítása a “Preview settings” részen tehető meg.
Show solution – pipával jelölhetjük, ha látni szeretnénk a szókereső megoldását.
5. Preview – a szókereső előnézete.
Felül a rejtvény, alatta a megoldás, amennyiben kipipáltuk a “Show solution” dobozt.
6. A szókereső generálását a “Generate Wordsearch” téglalapra kattintva tehetjük meg.
A létrehozás után ettől a téglalaptól jobbra olvashatjuk, hogy a rejtvény sikeresen lett-e létrehozva, valamint hogy az általunk megadott szavak közül hányat használt fel az alkalmazás. Amennyiben azt látjuk, hogy nem lett minden szó felhasználva, akkor az 1. pontban leírtak szerint, a Number of rows és Number of columns résznél állítsuk nagyobbra a rácsozatot!
7. Download Puzzle Clues – a szókereső szókészletének letöltése txt formátumban
8. Download Puzzle Image – a rejtvény letöltése képként, png formátumban
9. Download Solution Image – a szókereső megoldásának letöltése png formátumban
10. Print (opens new window) – a rejtvény kinyomtatásához új ablak nyílik.
Innen nyontathatjuk ki a szókeresőnket, és innen menthetjük el pdf formátumban. Ez a változat megjeleníti a rejtvény mellett a keresendő szavakat (szókészlet) is.
Érdemes a képként letöltött rejtvényt beszúrni a készülő munkánkba, így eldönthetjük, hogy a szókészletet megjelenítjük-e mellette, alatta vagy bárhol, vagy sem.
A sokoldalúan hasznosítható szókereső elkészítéséhez jó munkát, jó szórakozást kívánok!
Következő posztomban egy másik szókereső alkalmazást fogok bemutatni. Ha érdekel, itt megnézheted!

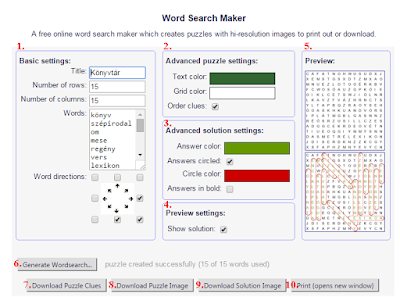
Köszönöm!
Szívesen!
Nagyon jól lehetett lépésről-lépésre követni és elkészíteni életem első szókeresőjét! Köszönöm szépen: Gulyás Anna (tanár)
Köszönöm a visszajelzést! Örülök, hogy segíthettem!
Köszönöm szépen a cikket! Nagyon hasznos volt!
Köszönöm szépen!